~ Fedora Core 2 Linux ネットワークの設定~
ネットワークの設定
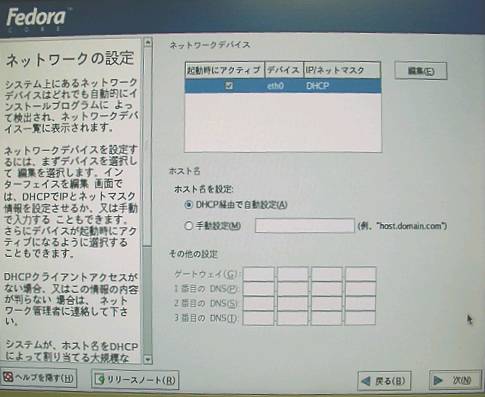
ルーターなどで、DHCPサーバー機能を持っているのであれば、「DHCP経由で自動設定」で問題ありません。
ネットワーク情報を手動設定する場合は「編集」ボタンをクリックして編集モードへ入る。
「インターフェイスeth0を編集」という画面が現れるので、DHCPを使用して設定」のチェックをはずす。
そこでIPアドレス、ネットマスクを設定する。
ルーターとして使用する場合はIPアドレスを192.168.1.1,ネットマスクを255.255.225.0
に設定する。
また、ルーターが別途あるのであれば、ルータを含めて他のマシンに重複しないIPアドレスをネットマスクは上記と 同じ255.255.255.0でいい。
IPアドレス、ネットマスクを設定後、画面を閉じ「手動設定」でホストマシン名を設定する。
最後にゲートウェイを設定するが、このマシンをルータにする場合は空白にしておく。
ルータが別途ある場合はそのルータのアドレスを設定しておく
次にDNSの設定であるが、ルータの場合は、自分のアドレス(192.168.1.1)をルータが別途ある場合は そのルータのアドレスを設定する。
ファイヤーウォールの設定
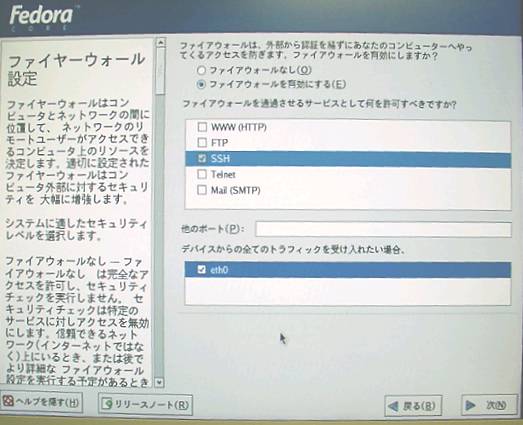
ルーターが別途ついていて、ファイヤーウォール機能を持っていればファイヤーウォール無し、に設定してもいいのですが ここではファイヤーウォールを有効にして「SSH]のみ通過するように設定します。
サーバーマシンであれば通常「WWW]「FTP」「Mail」などは有効にするでしょう。
追加の言語サポート
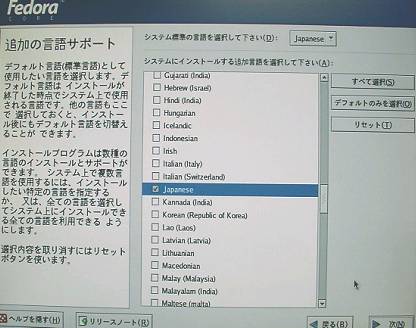
システムの標準言語として「Japanese」がシステムにインストールする言語で「Japanese」 がチェックされていることを確認します。
また、他の追加の言語の必要があればその言語をチェックします。
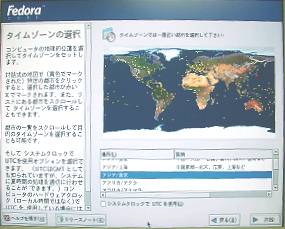
タイムゾーンの選択
日本で使用する場合は「アジア/東京」を選択します。「Next」をクリックします。
システム管理者のパスワードの設定
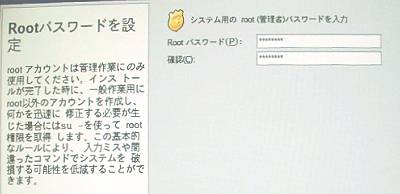
Linuxでの「Root」管理者のパスワードを設定します。
6文字以上の英数字で入力を2度行います。
ここで入力したパスワードはシステム管理者のパスワードであるので忘れないようにします。
インストール・パッケージの確認
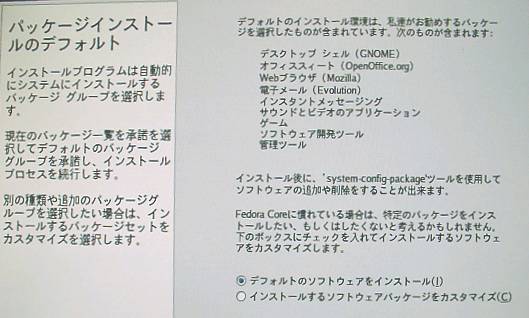
「インストールタイプ」で選択したパッケージ内容を表示します。
その内容で問題なければ、そのまま「Next」をクリックします。
再度カスタマイズしたければ、「インストールするソフトウェア をカスタマイズする」を選択して「Next」をクリックします。
インストール準備完了

「Next」をクリックするとパーティションのフォーマットとパッケージのインストールを行います。
途中Disc2,Disc3と取り替えを要求してきますので、順次取り替えインストール作業を完了します。
ディスクトップ、ワークステーションではDisc4までの取り替えはありませんでした。
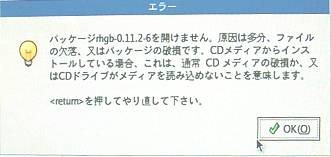
途中で右記のような画面が出ることもありますが、CD-Rを差し替えてもう一度やってみると問題なく完了できました。
これは、たぶんCD-Rの相性がマシンのCD-ROMと良くなかったのでしょう。
インストール完了
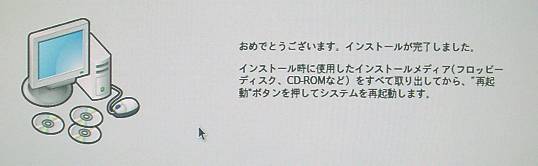
上記の画面が表示されたら、メディアを取り出して「再起動」ボタンをクリックしてください。
システムが再起動します。
Books from Amazon
[an error occurred while processing this directive]


